Wordを起動します。 メニューバーのファイル-新規作成を選びます。 「新規作成」画面が表示されます。 はがきタブ(Microsoft®Word00より前のバージョンではその他の文書タブ)を選んで、はがき宛名印刷ウィザードをクリックして、OKボタンを押し差し込み文書タブの作成グループにあるはがき印刷→宛名面の作成を実行します。 はがき宛名面印刷ウィザードが開始されます。 「始めましょう」で説明が表示されますので、次へをクリックします。 「はがきの種類を選びます」で今回は「年賀/暑中見舞い」にチェックを入れました。次へをクリックします。 Word 19 が起動します。 「白紙の文書」をクリックします。「差し込み文書」タブの「はがき印刷」ボタンをクリックし、表示されるメニューから「文面の作成」をクリックします。

今すぐ使えるかんたん はがき 案内状作成 Word 10 Excel 10対応 書籍案内 技術評論社
Word はがき 作成
Word はがき 作成-STEP 1 Word と Excel で宛名印刷をしよう 1 住所録ファイルの作成 あらかじめ、Excel で住所録のファイルを作成し保存しておきます。 住所録テンプレートダウンロードは こちら から。 2 はがき宛名面印刷ウィザードを開く Word を起動します。 1設定したはがき宛名印刷テンプレートを使った文書が作成されます。 ( Written by Tatsuo Ikura ) 関連記事 (一部広告含む) Profile 著者 / TATSUO IKURA 初心者~中級者の方を対象としたプログラミング方法や開発環境の構築の解説を行うサイトの運営を行っています。 OfficePro ©0621 Buzzword Inc All Rights



ワードで 往復はがき もできますよ Common Essays
Word 13/Word 16 で年賀状/はがきの宛名面を作成する方法 対象製品 Microsoft Word 16 Microsoft Word 13 作成のポイント Word 13/Word 16 の「はがき印刷」機能を使って、会社名と個人名あてが混在している宛名面を作成する方法について掲載しています。 はがきサイズがない! 先週、Wordの勉強をされている生徒さんから家のパソコンだとはがきサイズがなくて困っていると相談を受けました。 常に表示されていて消えることがなかったのでそんなことがあるのかと驚きつつ、 解決方法を調べてみました。 はがきの宛名を特別なソフトを使わずに作成できたら便利ですよね? 今回ワードとエクセルを使って、はがきの宛名印刷をしてみたいと思います。 はがきの宛名作成には、「Microsoft Word」の「差し込み印刷」の機能を使い
はがき宛名印刷ウィザードを使用できるようにするには バージョン情報 を表示します。 ヘルプ をクリックし バージョン情報 をクリックします。 使用できないアイテム を選択します。 使用できないアイテム をクリックします。 使用できるようにするアイテムを選択します。 使用できるようにするアイテムを選択してください。 ボックスの一覧から新規に作成したユーザー名をクリックし、ログオンします。 デスクトップが表示されたら、Word を起動し、はがき宛名印刷ウィザードが起動するか確認します。 新規ユーザーで、はがき宛名印刷ウィザードが起動できる場合は、次の手順 2 に進みます。 Wordを使うことではがきへの宛名印刷がぐっと楽になるので、この機会にぜひ習得してみてください。 今回は年賀状作成を想定して縦書きの宛名面作成に臨みます。 それでは早速参りましょう。 Excel住所録の確認後、Wordを立ち上げよう
「Microsoft Word 10」には、はがきの文面を作成する「はがき印刷ウィザード」が用意されています。 「差し込み文書」タブの「作成」グループにある「はがき印刷」をクリック、ドロップダウンリストから「文面の作成」を選択し、表示される「はがき印刷ウィザード」ミニウィンドウの手順に Excelで作成した住所録をWordに引用して、宛名面に反映させます。 住所録の作成方法はこちらの記事を参考にして下さい。 まずWordを開いたら差し込み文章タブのはがき印刷から宛名面の作成を選択。 新しいブックが開かれ、はがき宛名印刷ウィザード表示されます。 左側に目次がありWordを新規作成し、差し込み文書タブ-作成グループ-はがきボタンをクリックします。 はがき印刷ダイアログ ボックスで、宛名面の作成を選択すると、はがき宛名印刷 ウィザードが表示されます。あとの設定は基本的に同じです。




ワードのはがき宛名印刷 パソコン エクセルのストレス解決




Wordでカンタン 年賀状印刷 宛名面印刷編 Cottala Becco
Word ではがき文面印刷ウィザードが起動しない。 往復ハガキで法事の招待状を作成したいのですが、差し込み印刷~ハガキ印刷を利用して作成しようと思いますが、はがき文面印刷ウィザードが起動しません、どのようにすれば良いのか教えて下されば幸いです。 オプション~アドイン~設定この仕方では出来ませんでした **モデレーター注** タイトルを編集し 1はがきの文面を作成する前に ワードで暑中見舞いなどのはがきを作成する時は、文面を書き始める前に 「用紙サイズ」 と 「余白」 を設定することでレイアウトの崩れを防ぐことが出来ます。 さっそく以下の手順で設定してみましょう。 用紙サイズを設定する 差し込み印刷で連続してハガキ、封筒を印刷するWordの基本操作(上級) 事前準備1 フィールドの設定 ワードのバージョンや環境によってはフィールドが「値」ではなく「フィールドコード」で表示されてしまう場合がある為、フィールドを「値」で表示するように設定します。
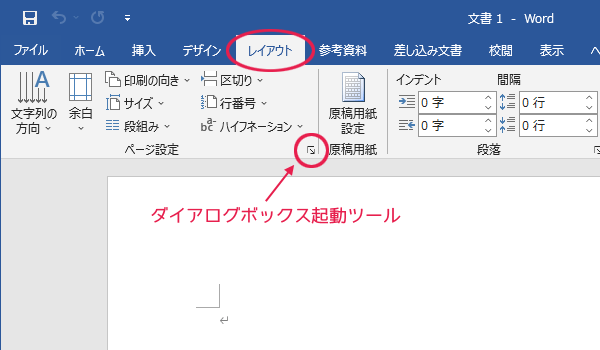



Word ワード ではがき作成 めぐりん プリントアイランド
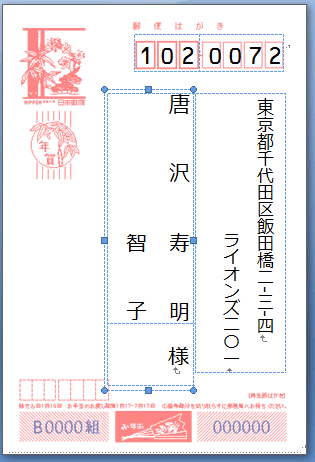



Word07 はがき宛名印刷ウィザード 連名の追加 パソってますか 楽天ブログ
Word 16 が起動します。 「白紙の文書」をクリックします。 「差し込み文書」タブの「はがき印刷」ボタンをクリックし、表示されるメニューから「文面の作成」をクリックします。 アドバイス 「差し込み文書」タブに「はがき印刷」ボタンが表示されていない場合は、「作成」ボタンをクリックし、表示されるメニューから「はがき印刷」→「文面の作成」の順差し込み文書タブの作成グループにあるはがき印刷→文面の作成を実行します。 はがき文面作成ウィザードが開始されます。 「始めましょう」で説明が表示されますので、次へをクリックします。 「はがきの文面を選びます」で今回は「年賀状」にチェックを入れました。次へをクリックし はがき宛名面作成ウィザードで「住所録を使用しない」指定 Wordを起動し、「 差し込み文書 」タブの「 作成 」グループ「 はがき印刷 」を押して「 宛名面の作成 」をクリック。 「 はがき宛名面作成ウィザード 」のガイダンスに従って必要事項を入力していきます。
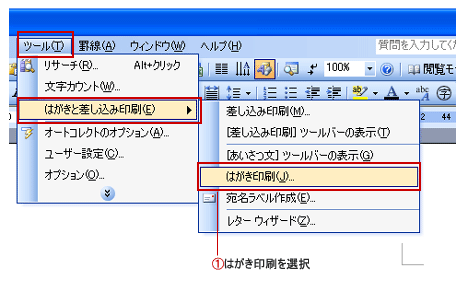



ワード はがき宛名印刷 Word ワードの使い方
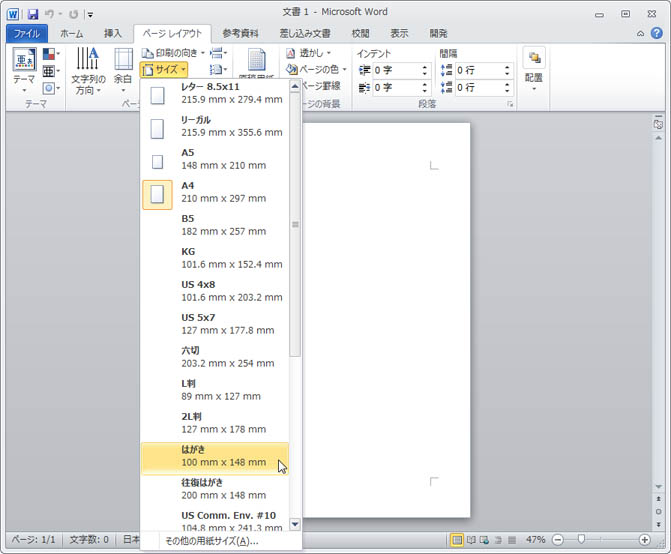



Word 10でのはがきの作成方法
はがきのあて名用の住所録を作成するには ワザ187 の手順5で、標準の住所録ファイルにMicrosoft Wordを選択したときは、はがき宛名印刷タブの宛名住所の入力ボタンをクリックすると、空の住所録が表示されます。 これは「標準の住所録」(AddressdocxWord 07での操作メニュー 用紙サイズと余白サイズを設定する はがきデータを使って文面を作成する はがきに文字を入力する はがきの文面を印刷する 宛名面を作成する 宛名面を印刷する 「各ソフトのバージョンごとの操作法」に戻る サポートページ トップに戻る wordの縦書き、はがきの設定をしてみよう 印刷のプリンタを先に選んでおく必要がある ①白紙文書を作成します。 ②ページレイアウトからサイズをクリックする ③はがきを選択します。 ここではがきのサイズを指定できない場合・・・ ・ファイル→印刷でお使いのプリンタに設定する
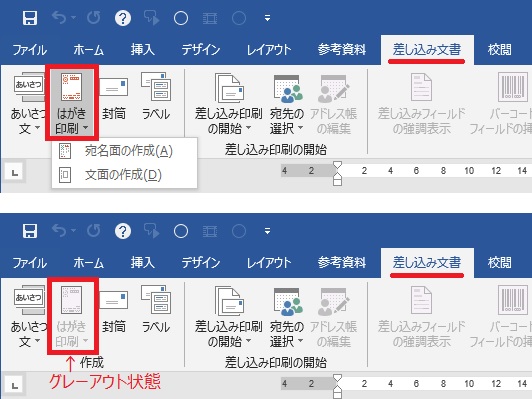



ぜんばのブログ Ssブログ



Wordで宛名作成 2 7 はがき宛名面印刷ウィザード Office365 初心者でも簡単 ワードで年賀状
はがき宛名面を作成するとき はがきへの印刷位置がバラバラで 郵便番号の位置や差出人の位置がまったく違うところにあります 正規の場所に修正するにはどうしたらいいですか? "**モデレーター注** タイトルを編集しました。 編集前タイトル Word13 はがき宛名 "この動画はこちら (新しいウィンドウが開きます) 手描きで楽しい年賀状づくり 使い方 PDF をダウンロード STEP 1 お気に入りのオリジナル テンプレートを選ぼう ∨ STEP 2 お気に入りの写真を挿入しよう ∨ STEP 3 挿入した写真の位置を調整しよう ∨ STEP 4




ワードでの年賀状作成 方法 1 用紙設定 はがき をする 子ども年賀状 無料テンプレート素材集
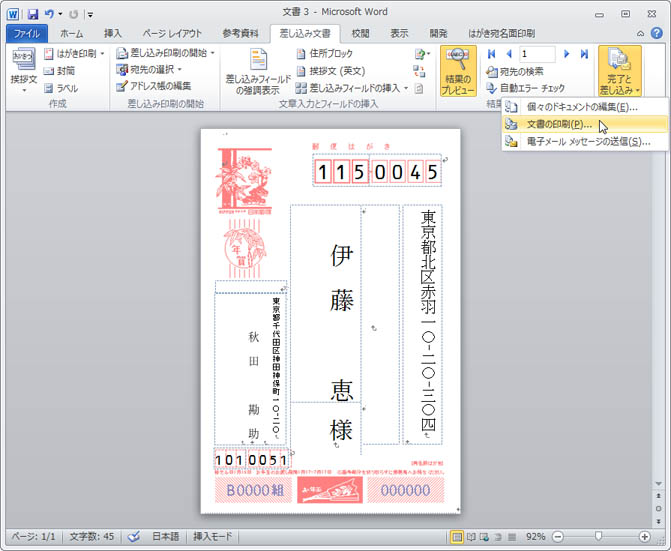



Word 10でのはがきの作成方法
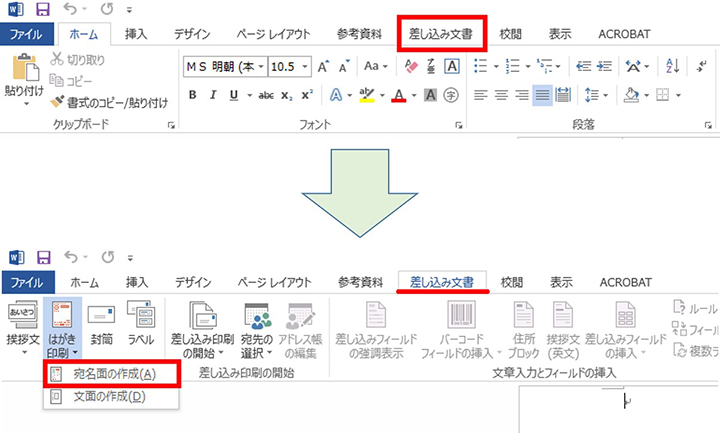



Wordとexcel初心者でもできる 自宅で簡単に年賀状の宛名印刷ができる方法をご紹介
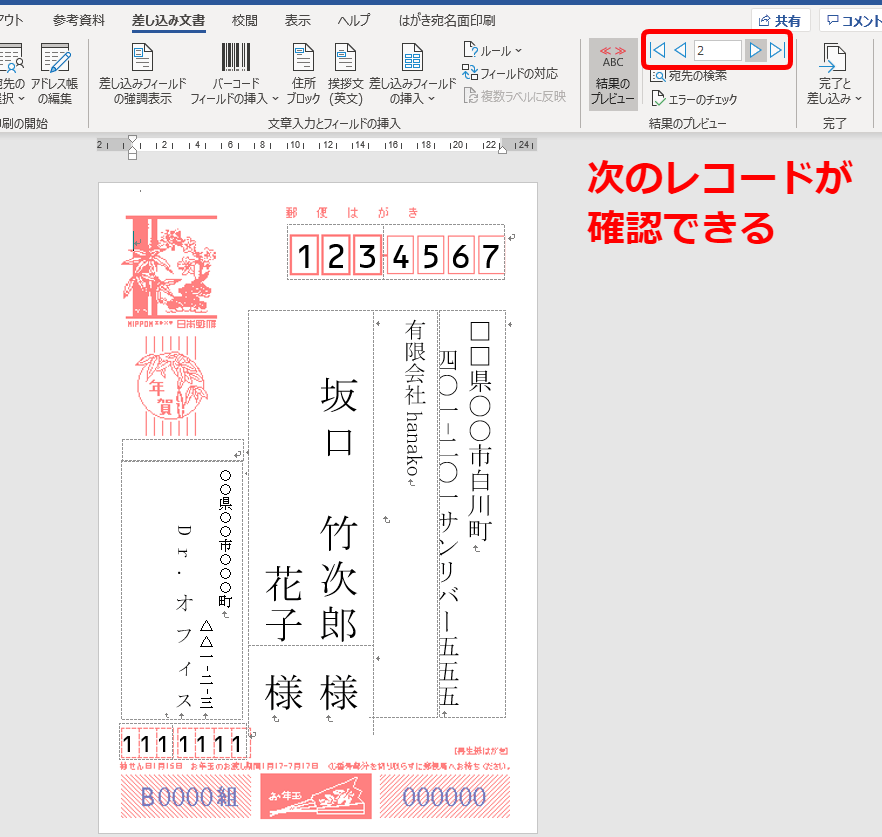



ワード 差し込み印刷ではがきの宛名を印刷する方法




Wordを使って手軽に年賀状の文面を作成 印刷しよう ためになる はがきの豆知識 年賀状 はがきのマナーや書き方がわかるお悩み解決サイト 筆まめでぃあ 筆まめネット ためになる はがきの豆知識 筆まめでぃあ 筆まめネット




はがき宛名印刷の試し印刷と 郵便番号のズレを微調整 Word ワード
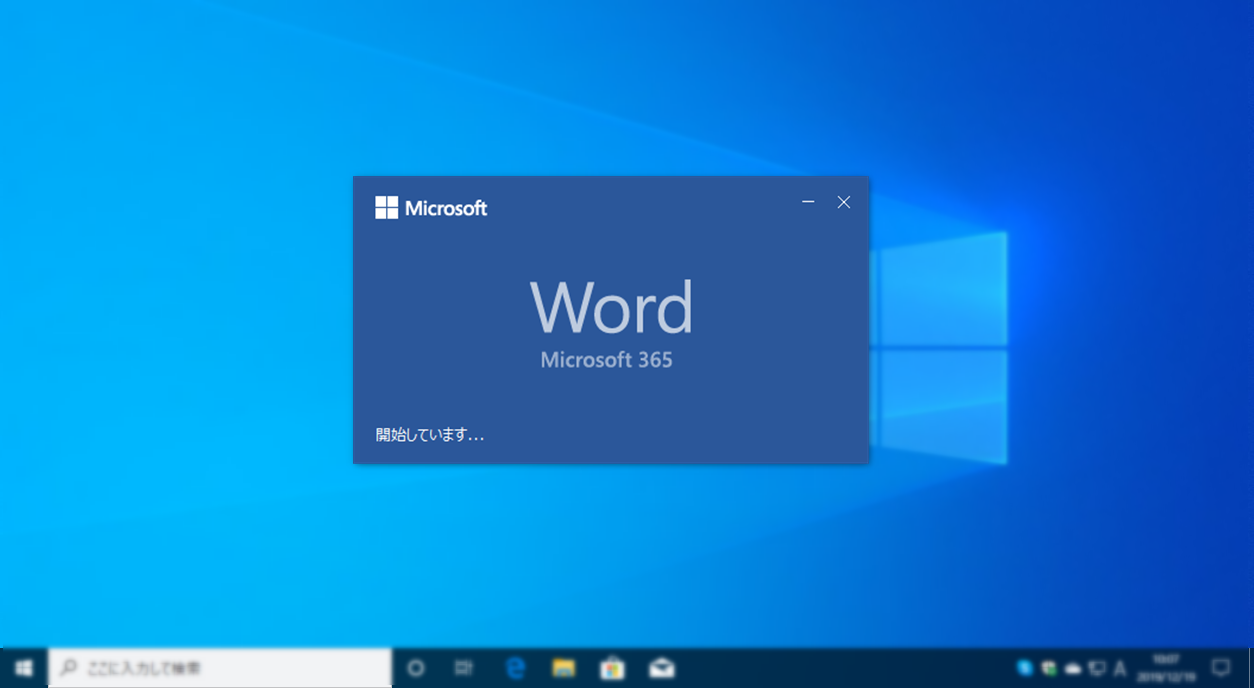



Word ワード ではがきの文面 裏面 を作成する 4thsight Xyz
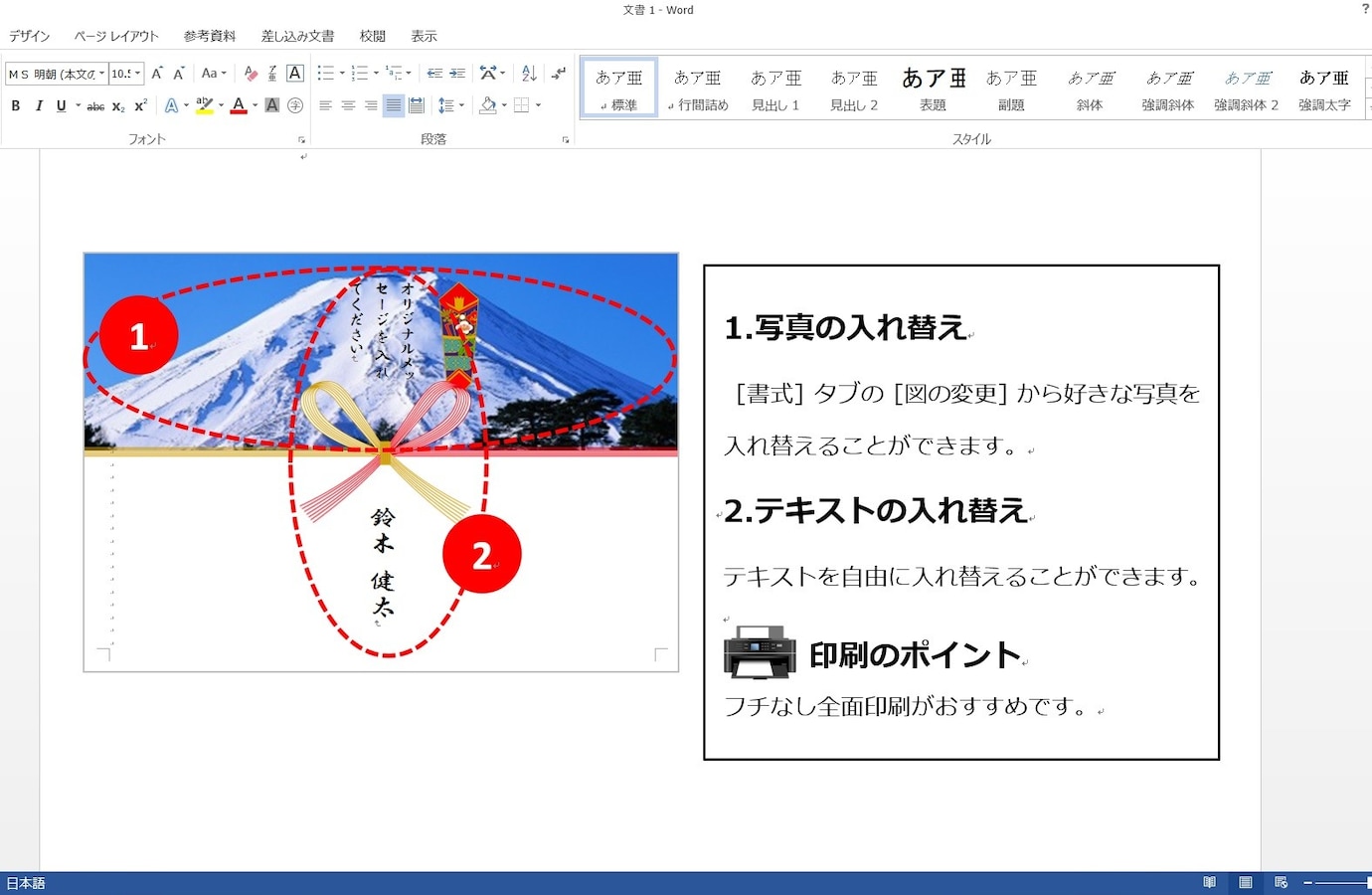



ワードではがきを作成する方法 宛名も文面もパソコンで作成可能 パソコン Pc All About
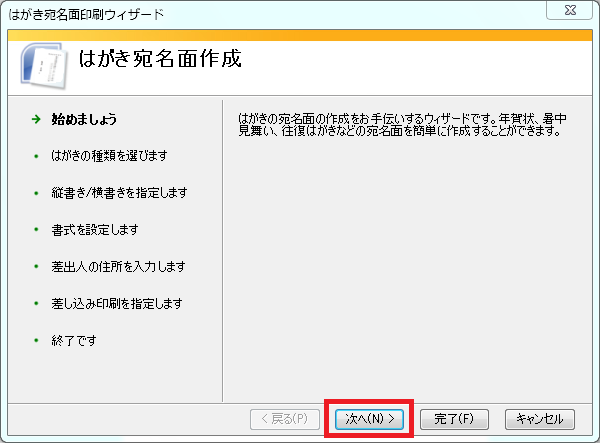



年賀状 ワードで宛名印刷にチャレンジ 差し込み文書 パソコン便利帳 ヤマダパソコンスクール



Word ワード で作るはがき作成方法1



Q Tbn And9gctzk92wythgpkyb Zsfu6pepxfj2toeivccgikopry9r0qrmhbe Usqp Cau
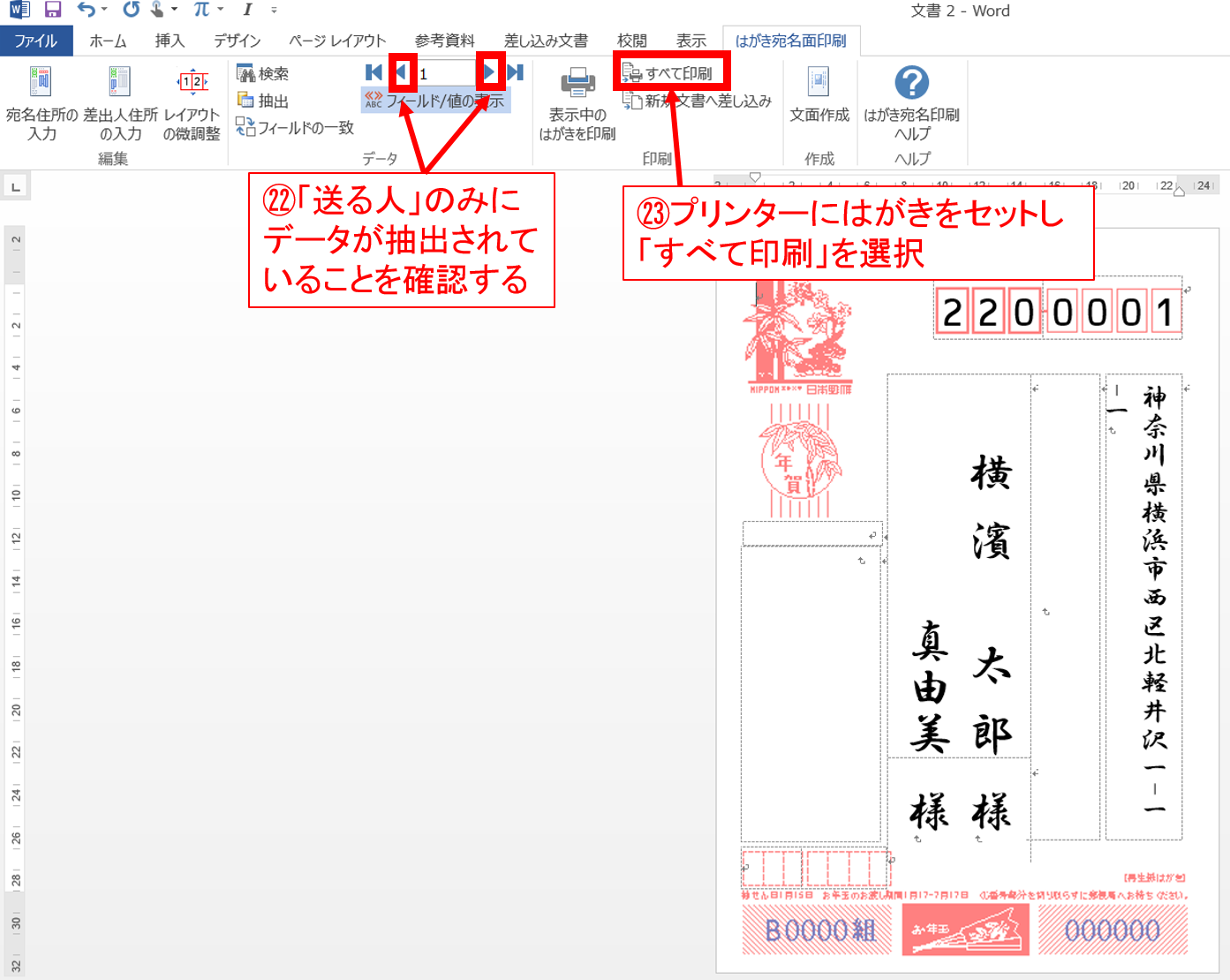



Wordとexcelだけで年賀状は作れる 簡単に年賀状を作る方法 3 宛名面の設定と印刷



1




年賀状の宛名印刷 ワープロ編 ワード Word とエクセル Excel で年賀状の住所録作成 宛名を印刷 年賀状 暑中見舞いドットコム 19年 平成31年亥 いのしし 年版
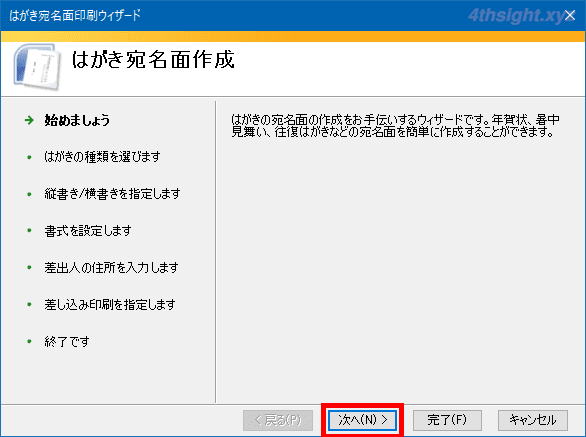



Word ワード で年賀状などのはがきを作成 印刷する方法 4thsight Xyz
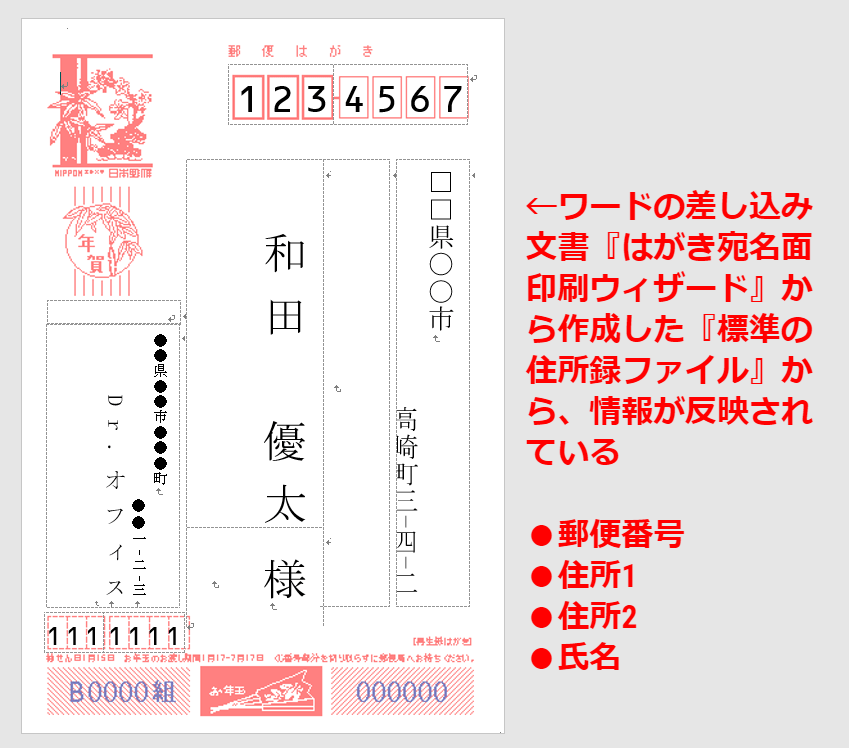



エクセル 年賀状の住所録を作成しよう 印刷はワードで設定



Word で はがき印刷 が使えない 差し込み文書 シナモンのご意見無用 Iphone パソコンとか カメラとか Word Excel




はがきの宛名印刷をするための設定方法 作成のポイント Windowsパソコン初心者ナビ



Www V8jc4h379k2hew2b47f Jp 429




Wordはなぜ思い通りにならないのか 18 Excelデータを利用した宛名印刷 Tech
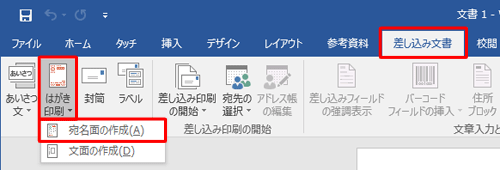



Nec Lavie公式サイト サービス サポート Q A Q A番号
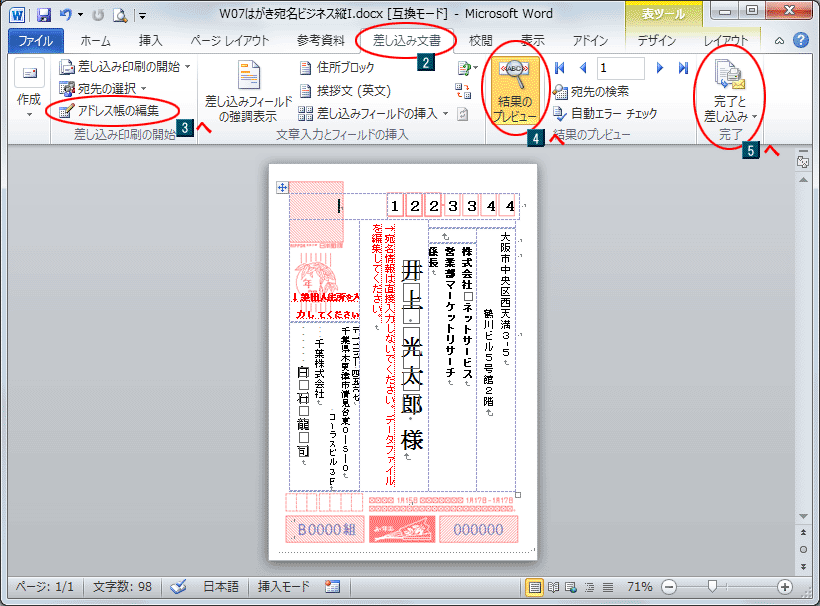



無料 年賀はがき宛名印刷テンプレートの使い方 年賀状プリント決定版 21



Excel Wordを使って年賀状の宛名を一括作成 Aida Link
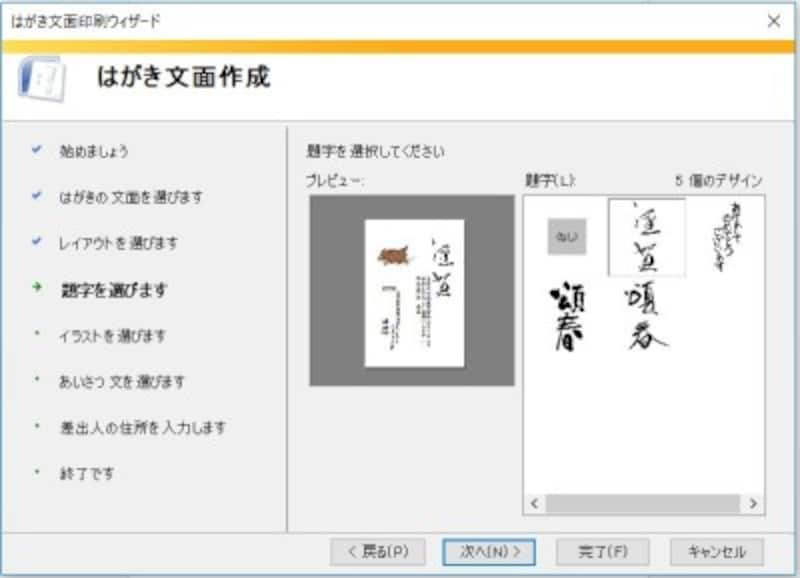



ワードではがきを作成する方法 宛名も文面もパソコンで作成可能 パソコン Pc All About



ワードで簡単 ハガキ作成



Wordとexcelではがき宛名印刷 Microsoft Office13利用 Syshan株式会社
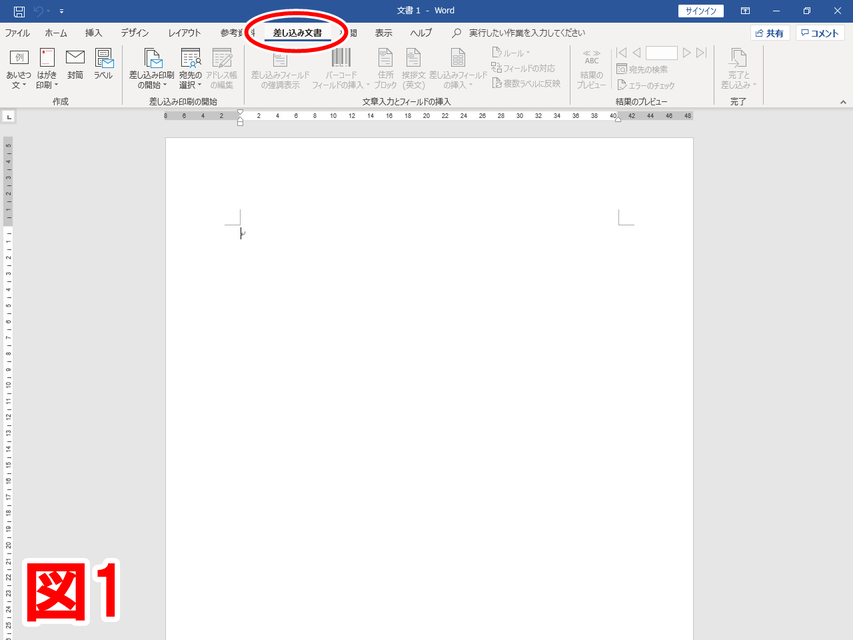



ワードのはがき宛名印刷 パソコン エクセルのストレス解決



Wordでハガキの作成




年賀状の宛名印刷 ワープロ編 ワード Word とエクセル Excel で年賀状の住所録作成 宛名を印刷 年賀状 暑中見舞いドットコム 19年 平成31年亥 いのしし 年版




パソコンで年賀状やハガキを作成する 初心者でも簡単な方法 パソコン教室パレハ
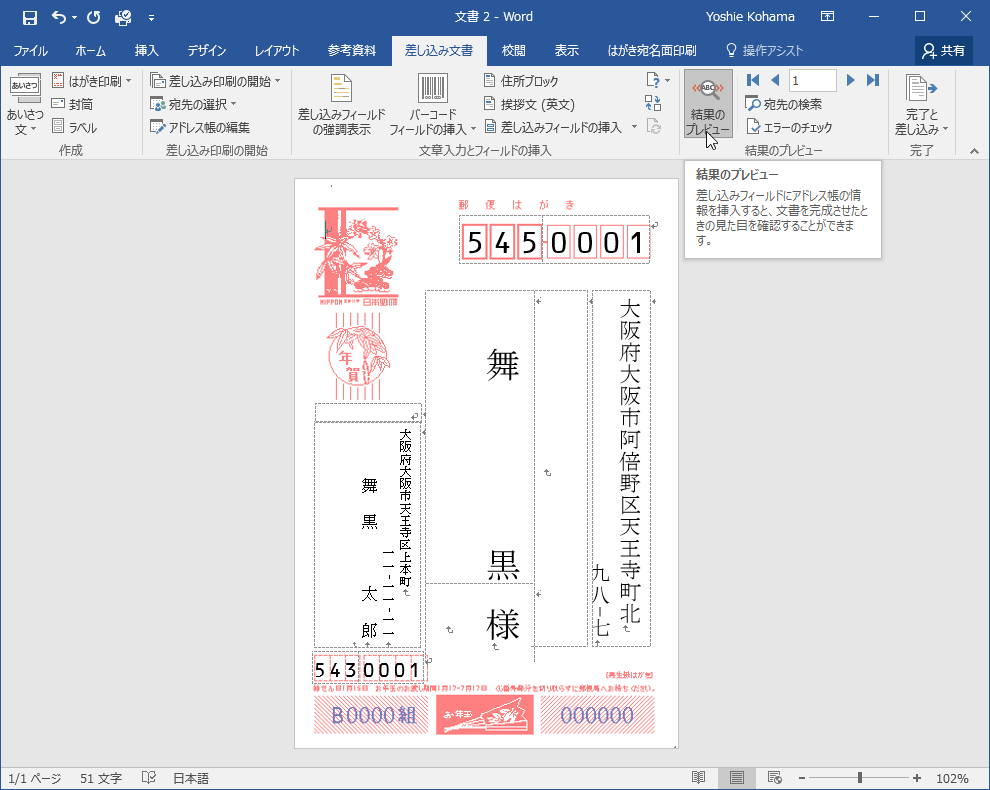



Word 16 はがきの宛名印刷フィールドを挿入するには
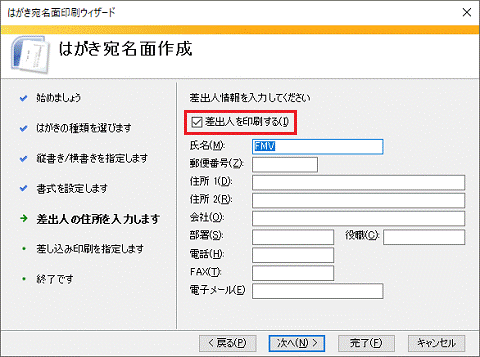



富士通q A Word 19 はがき宛名面印刷ウィザード を使用して はがきの宛名面を作成する方法を教えてください Fmvサポート 富士通パソコン
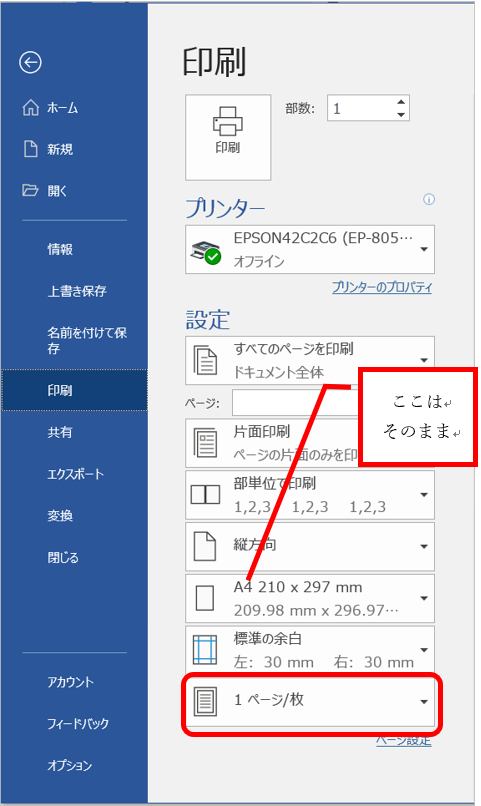



Word でa4をはがきに印刷 拡大縮小して印刷をする方法 おうちでお仕事
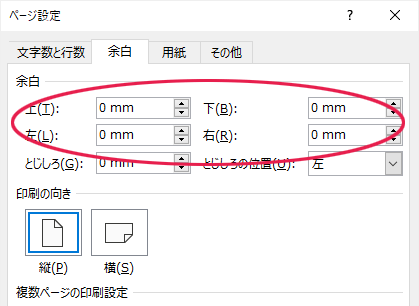



Word ワード ではがき作成 めぐりん プリントアイランド
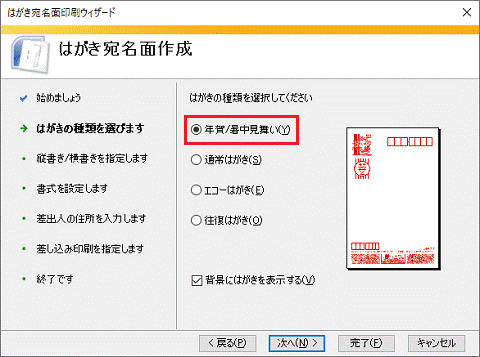



富士通q A Word 19 はがき宛名面印刷ウィザード を使用して はがきの宛名面を作成する方法を教えてください Fmvサポート 富士通パソコン




はがき宛名印刷 ウィザード 文書の作成 Word入門



Word と Excel で年賀状などハガキの宛名を作成するコツ でじまみ 楽天ブログ



Http Yusyu Club Swfu D Nenga Pdf
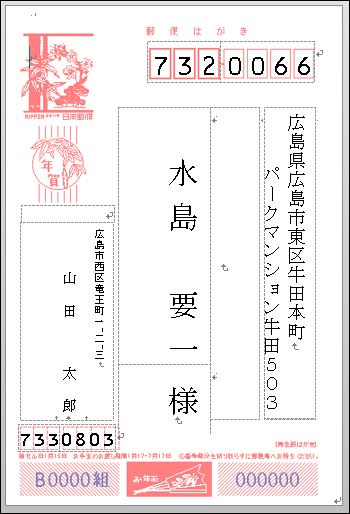



Word で 年賀状宛名面 連名 の作成 パソコンじいちゃん
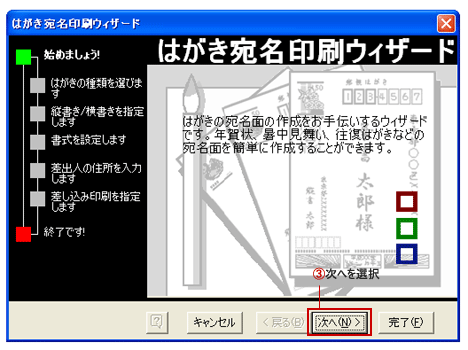



ワード はがき宛名印刷 Word ワードの使い方




ストアアプリ版の Word で はがき印刷 ができる 世の中は不思議なことだらけ




Wordでも筆まめでも 往復はがきを作成しよう みんなで楽しむ



Wordでハガキの作成
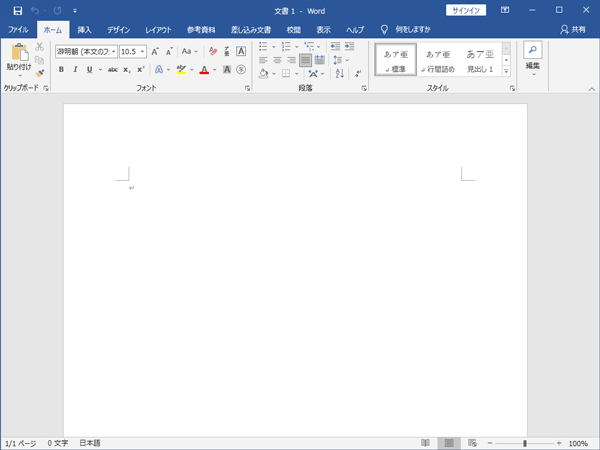



Word ワード ではがき作成 めぐりん プリントアイランド
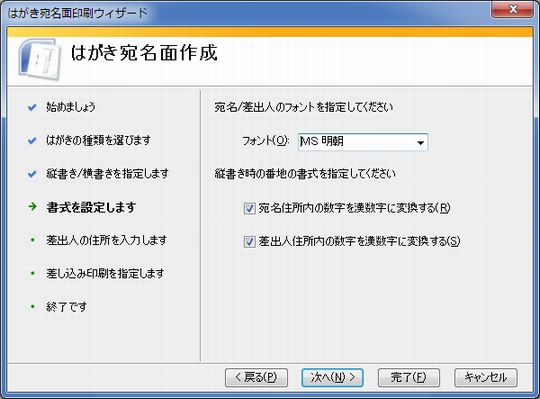



はがきの印刷 年賀状 暑中見舞い 通常など Wordの基本操作 上級




Word はがき宛名面印刷ウィザード はがき宛名面の作成方法 どこでもパソコン教室 四日市



年賀状の宛名印刷を行う Word ワード 13基本講座



Q Tbn And9gcqsmtuyk7ubu0wrjnm9poopsuvxgdklwfhoe9zwaqyecog45v3s Usqp Cau




今すぐ使えるかんたん はがき 案内状作成 Word 10 Excel 10対応 書籍案内 技術評論社
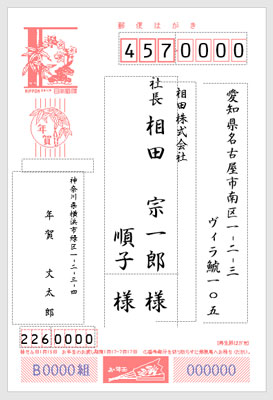



Microsoft Word Excel標準の住所録とハガキ宛名面を作成 Tschoolbank 作 るバンク




ワードとエクセルでプロ並みはがき作成 年賀状 はがきデザイン 宛名印刷 富士通エフ オー エム 本 通販 Amazon




年賀状の宛名印刷 ワープロ編 ワード Word とエクセル Excel で年賀状の住所録作成 宛名を印刷 年賀状 暑中見舞いドットコム 19年 平成31年亥 いのしし 年版



超初心者用 Word ワード でハガキ 年賀状 を作成する方法 40代50代60代のパソコン活用術 これであなたも脱初心者



ワードで 往復はがき もできますよ Common Essays
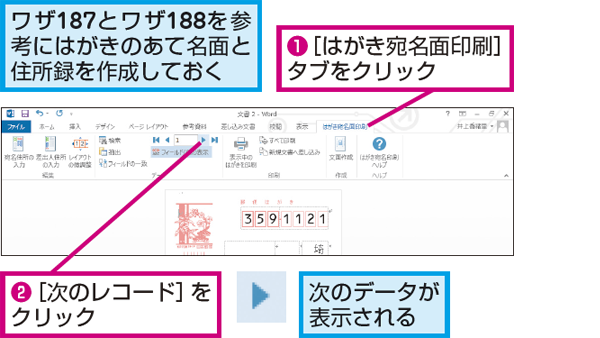



Wordのあて名印刷で表示されているデータを切り替える方法 できるネット
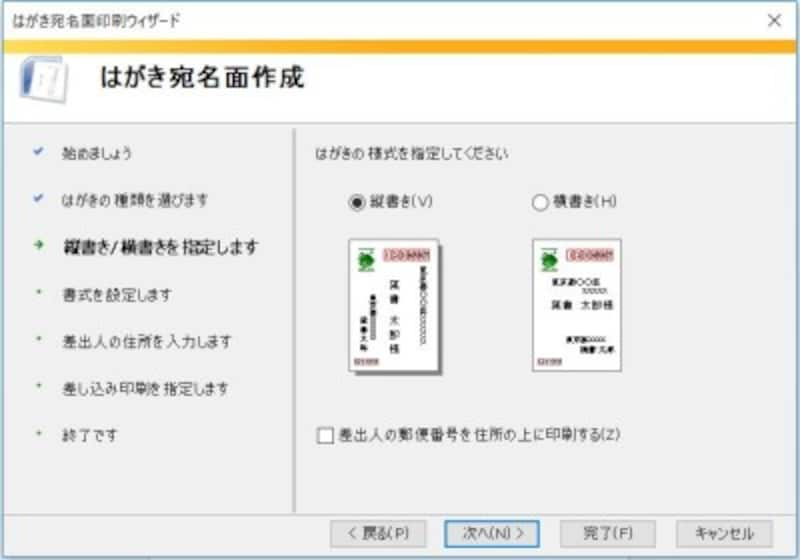



ワードではがきを作成する方法 宛名も文面もパソコンで作成可能 パソコン Pc All About




Wordでカンタン 年賀状印刷 文面印刷編 Cottala Becco




はがき宛名面印刷ウィザード Wordで4種類のはがき宛名面の作成方法 どこでもパソコン教室 四日市
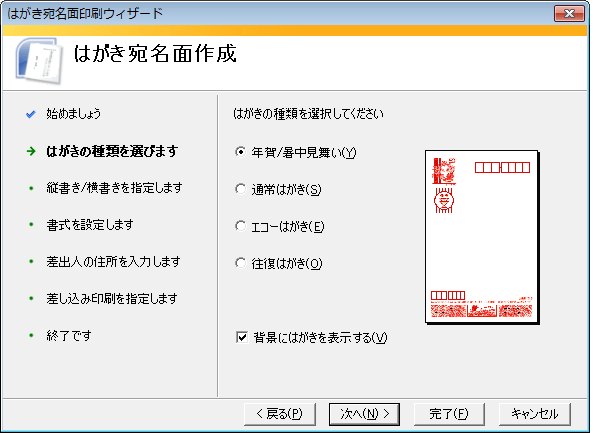



はがき宛名印刷で宛名面を作成する Office ヘルプの森
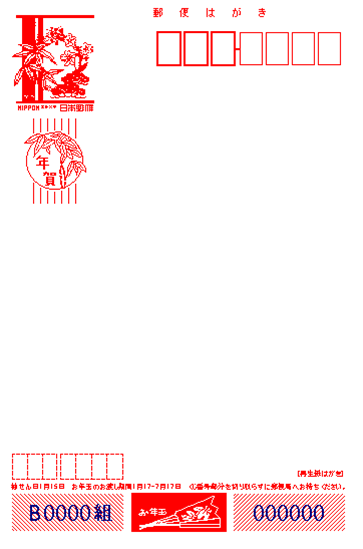



Word 19 For Mac はがきの宛名印刷テンプレートを作成するには




はがき宛名印刷 完全ガイド Wordの年賀状宛名印刷にexcel住所録を活用



かんたん往復はがき シニアのパソコン夢工房
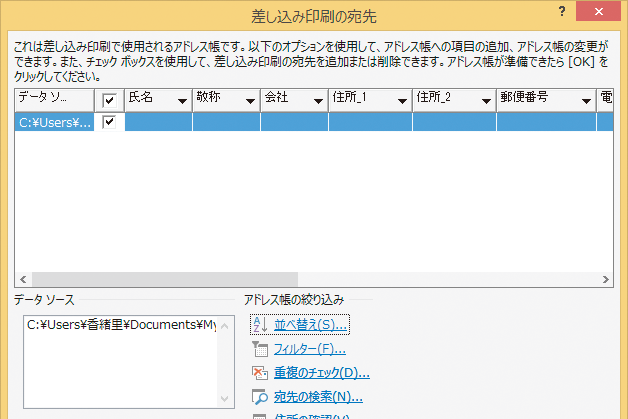



Wordではがきのあて名用の住所録を作成する方法 できるネット
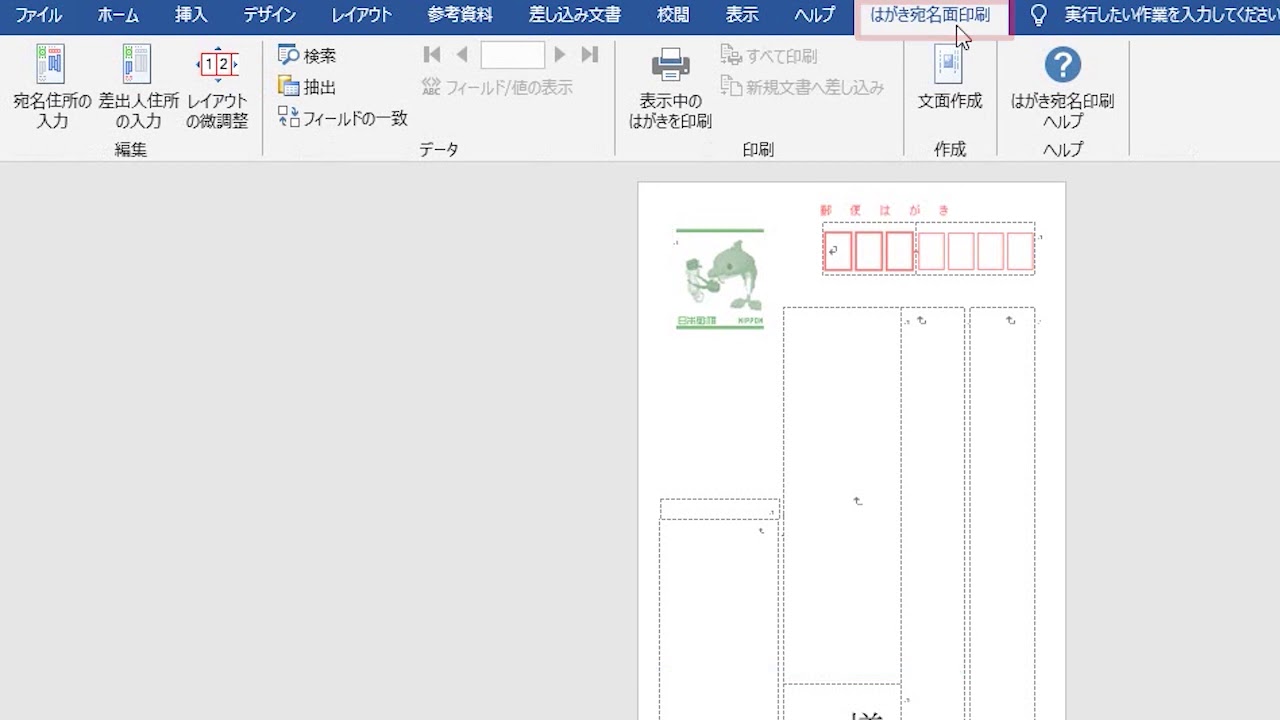



はがきのあて名面を作成して印刷しよう Word 19 Youtube



Wordとexcelを使い 差し込み印刷 はがき宛名面作成 で年賀状の宛名面を作る シナモンのご意見無用 Iphone パソコンとか カメラとか Word Excel




往復はがきをwordの 差し込み印刷 を使って作成する方法 Excelで宛名用の住所を入力しておくと手間が省ける 高齢者のためのict教室



今すぐ使えるかんたん はがき作成 Word Excel 16 13 10対応版 書籍案内 技術評論社
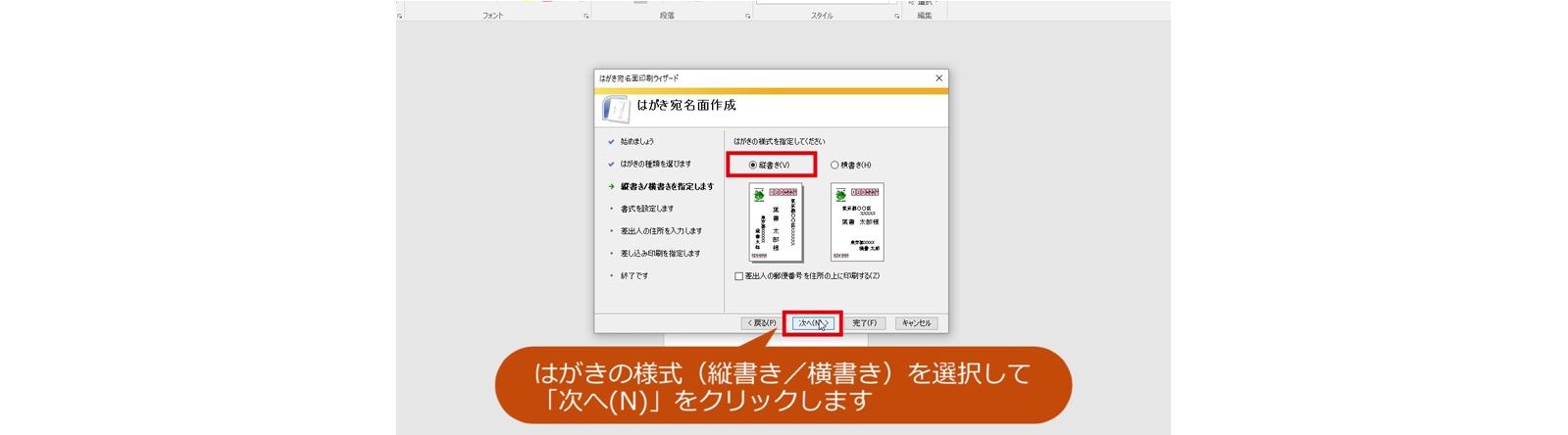



カンタン宛名面印刷 年賀状 特集 楽しもう Office




往復はがきの宛名印刷をwordの差し込み文書で作成する方法




Microsoft Wordの 差し込み文書 機能を使用してはがきの宛名を印刷する方法




Wordで年賀状ハガキの宛名面を誰でも超簡単に作る方法 パソニュー
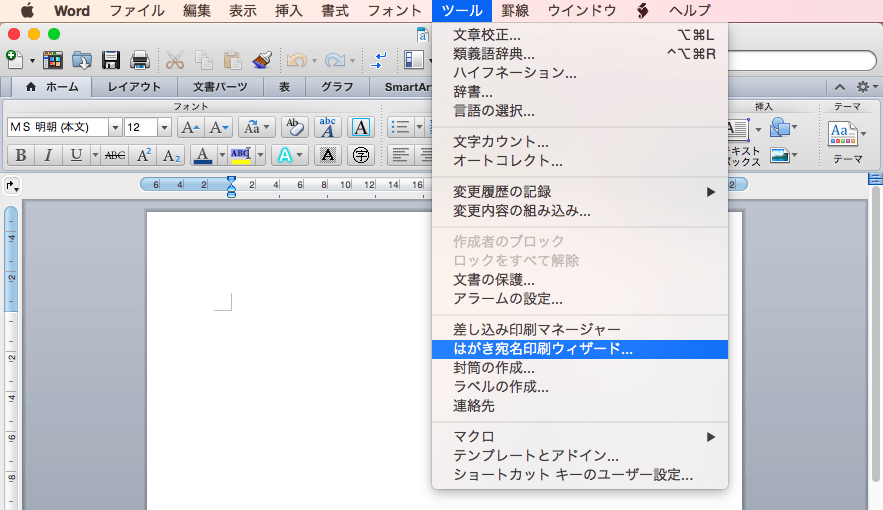



Word 11 はがきの宛名印刷 はがき宛名印刷ウィザードを利用するには




年賀状文面の作り方 ワープロソフト編 ワード Word を使用して年賀状の文面デザイン作成 年賀状 暑中見舞いドットコム 19年 平成31年亥 いのしし 年版




はがき宛名印刷で本番印刷と個別編集 Word ワード
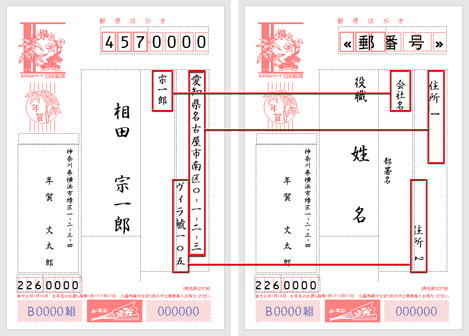



Excel住所録をwordに取り込んでハガキの宛名面を作成 Tschoolbank 作 るバンク
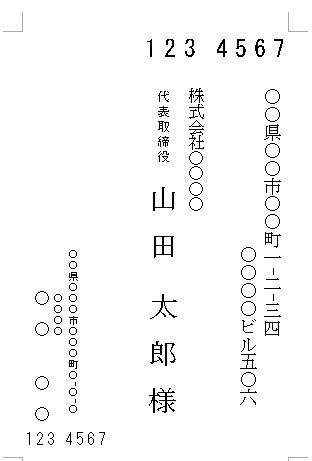



はがき ハガキ 宛名の書き方 テンプレート 官製はがき縦書き 01 ワード Word 両面印刷対応 文書 テンプレートの無料ダウンロード




はがき宛名印刷 完全ガイド Wordの年賀状宛名印刷にexcel住所録を活用




はがき宛名面印刷ウィザード Wordで4種類のはがき宛名面の作成方法 どこでもパソコン教室 四日市
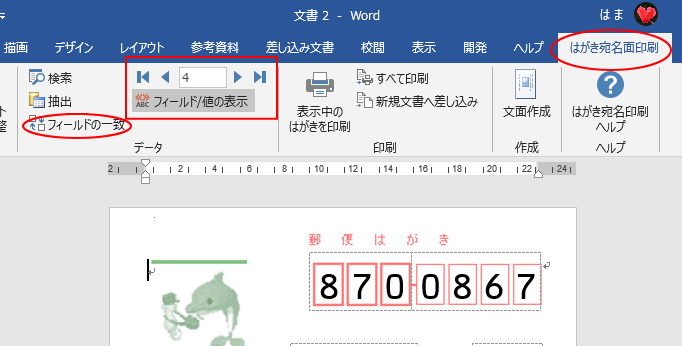



はがき宛名面印刷ウィザードを使って宛名作成 Excelの住所録から Word 19 初心者のためのoffice講座
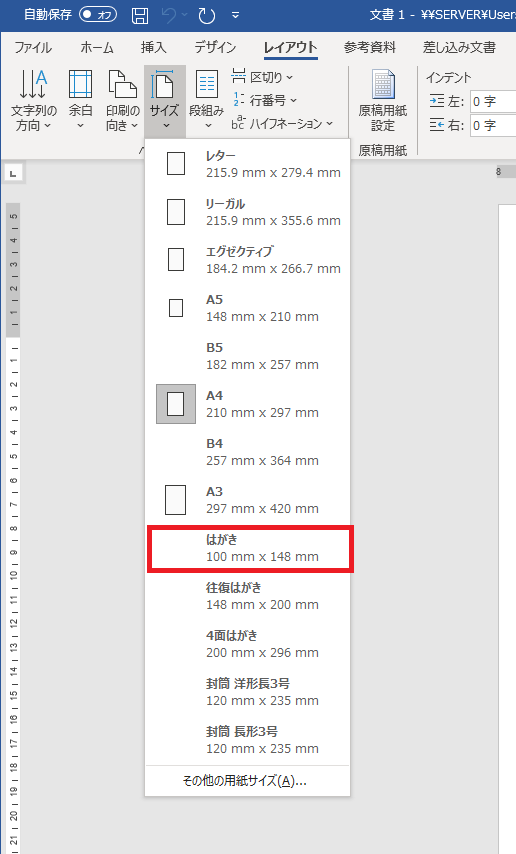



第6回 Wordで縦書き はがきサイズのものを作りたい 猫でもできるパソコン




ワードとエクセルでプロ並みはがき作成 年賀状 はがきデザイン 宛名印刷 富士通エフ オー エム 本 通販 Amazon
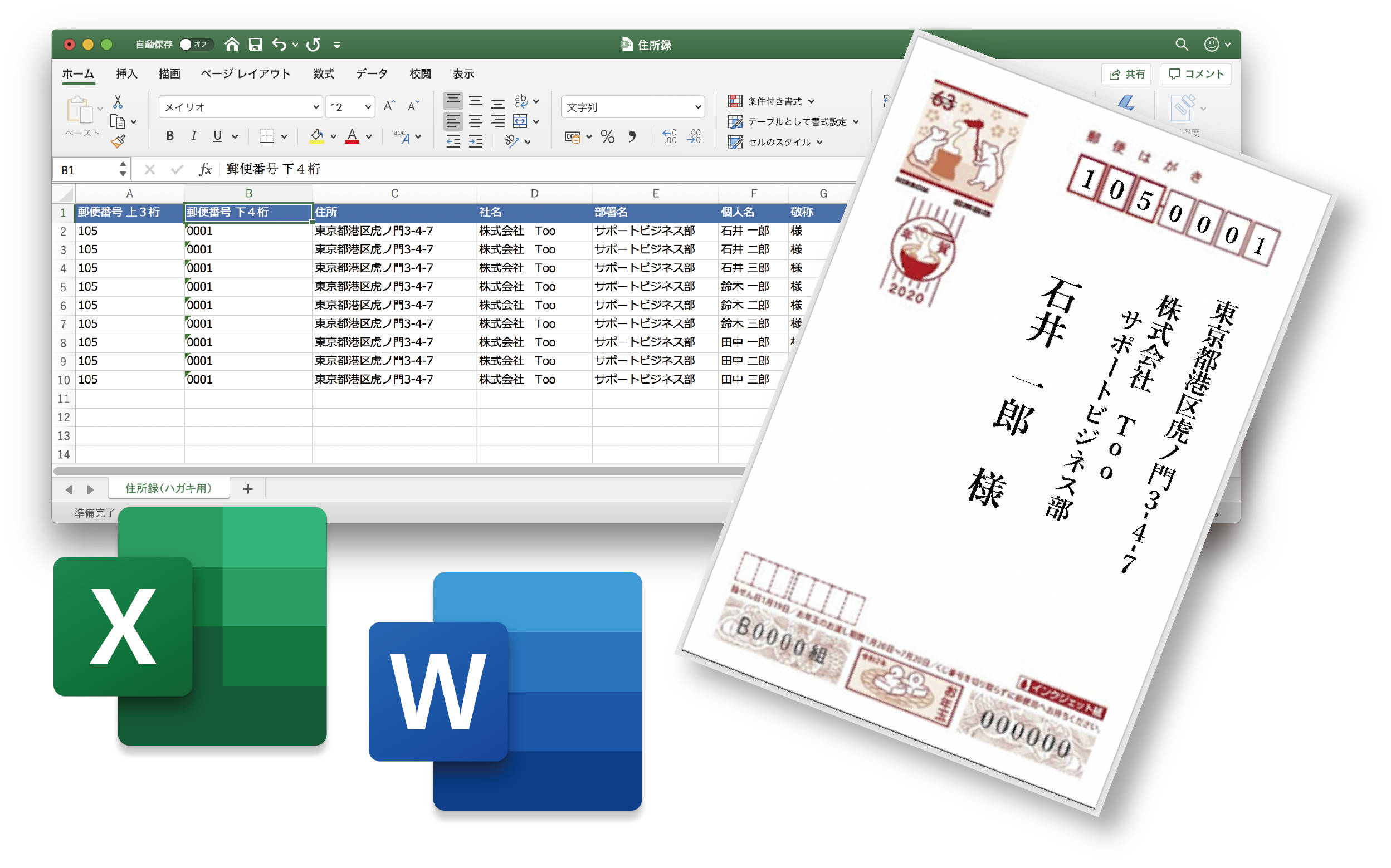



Excel の住所録で はがき に宛名を印刷するには Too クリエイターズfaq 株式会社too




wordではがき作成 往復はがき スケルトンハウス きまぐれcafe



Wordで宛名作成 2 7 はがき宛名面印刷ウィザード Office365 初心者でも簡単 ワードで年賀状
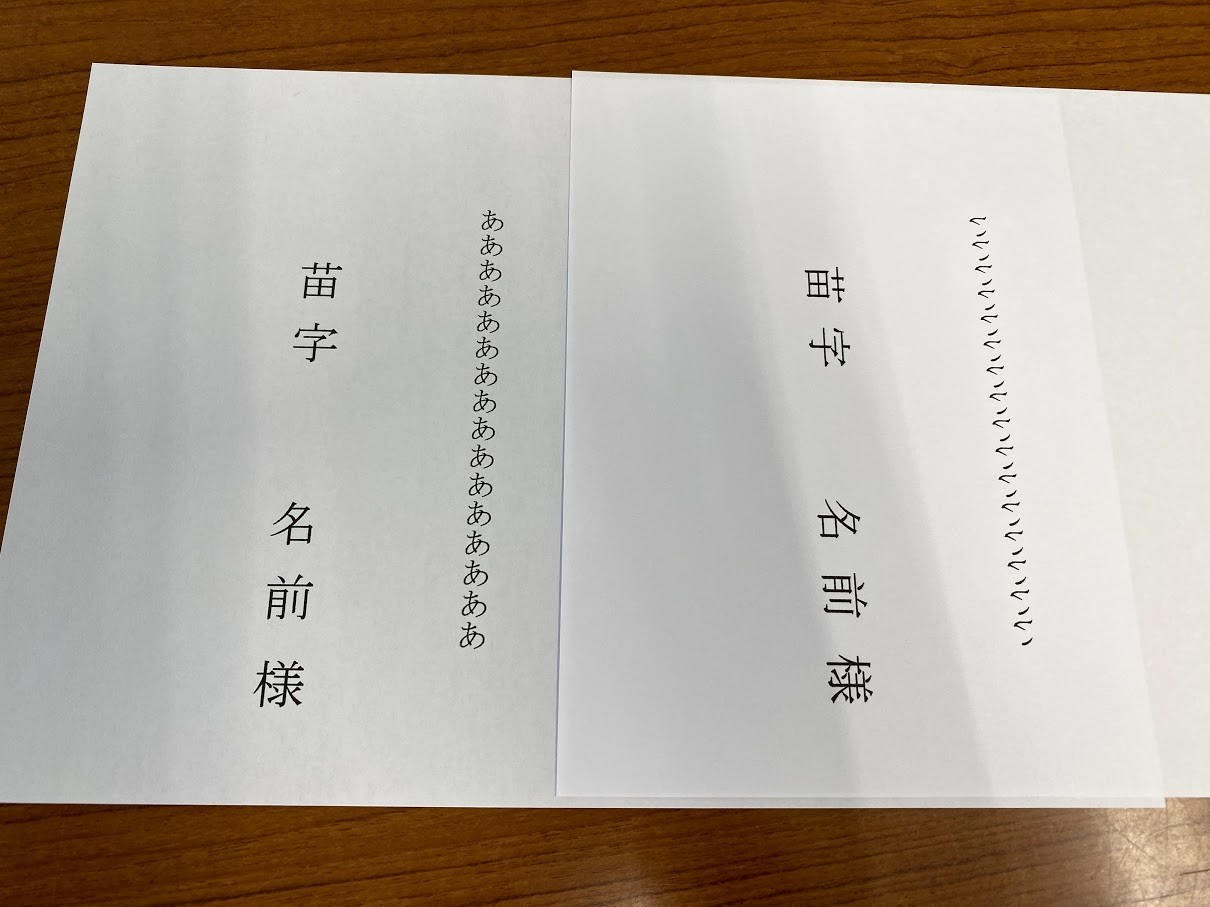



ワード16で往復はがきの作成 ワード16での往復はがきの印刷をし Okwave
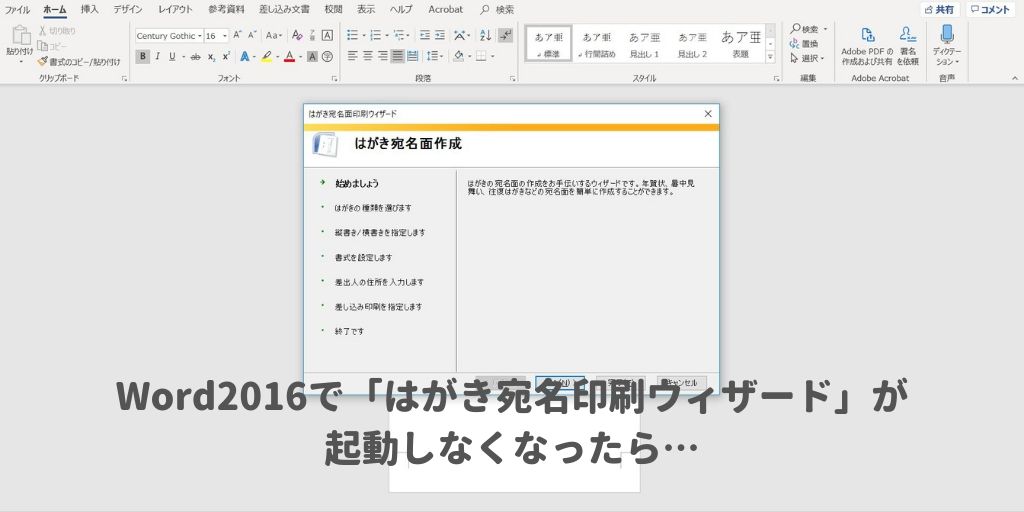



Word16で宛名印刷ウィザードが起動しない 高齢者のためのict教室
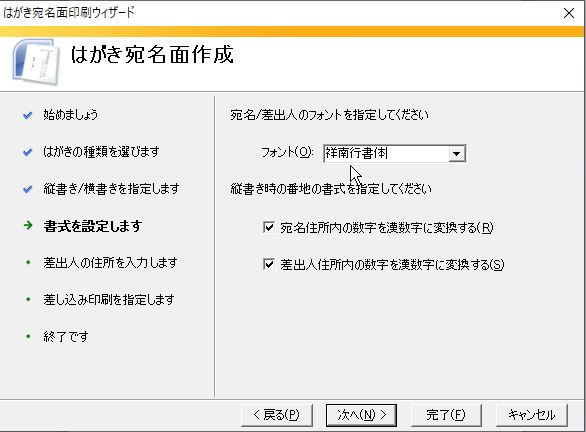



宛名面の作成 Word 2 パソコン講師の雑記録
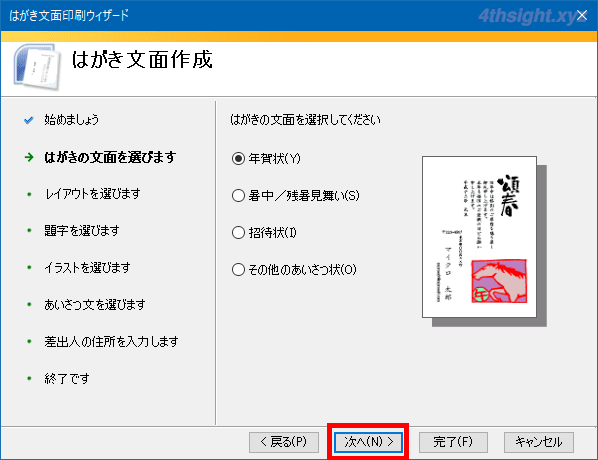



Word ワード ではがきの文面 裏面 を作成する 4thsight Xyz



2
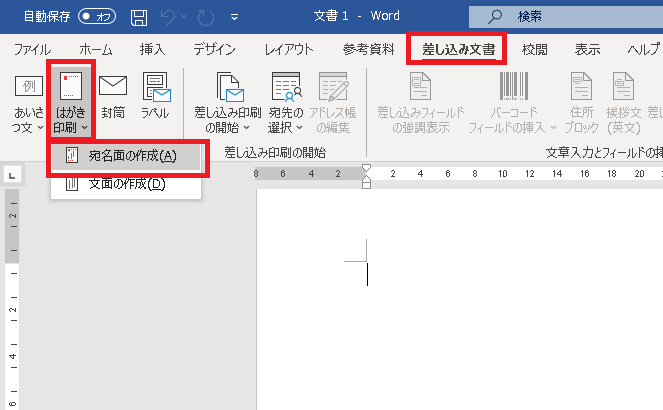



年賀状 ワードで宛名印刷にチャレンジ 差し込み文書 パソコン便利帳 ヤマダパソコンスクール
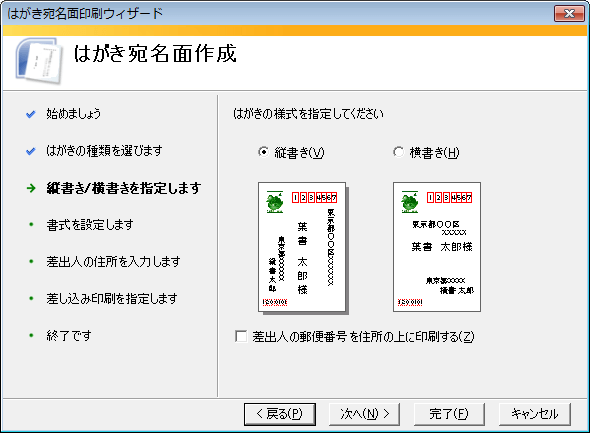



はがき宛名印刷で宛名面を作成する Office ヘルプの森



Q Tbn And9gcrne3ub Qlupdgourdnra2jqkgrbmz4s22einfyqbgphxng9koq Usqp Cau
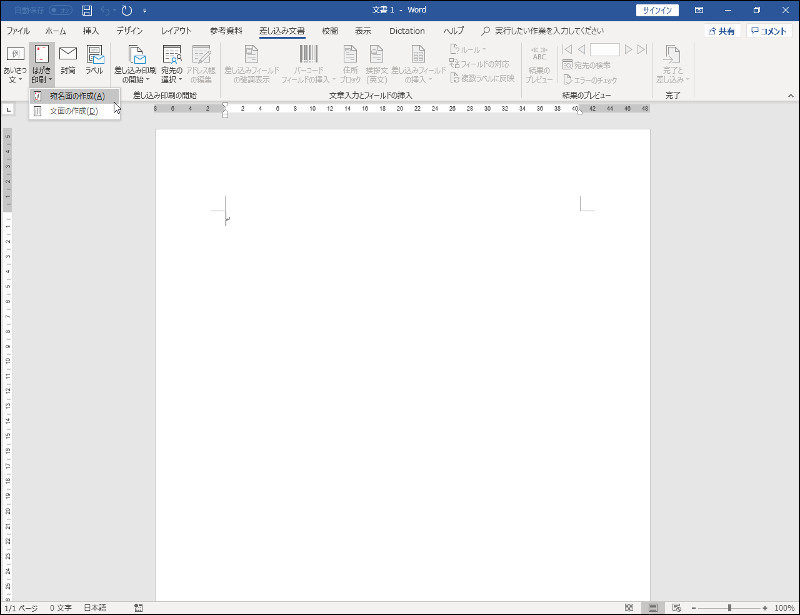



はがき印刷 が使用できない Word16 パソコンのツボ 別館 Office の Tip




はがき印刷できない 差し込み がグレーアウト Word パソコンサポート事例 パソコン119
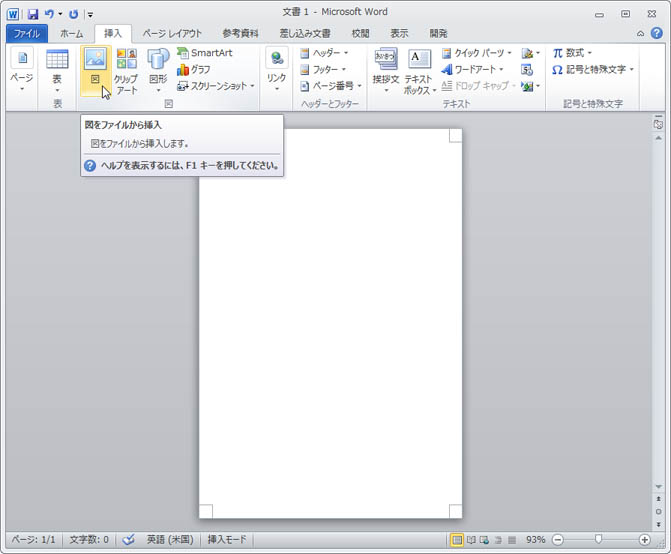



Word 10でのはがきの作成方法




ワードの使い方 同窓会 往復はがき 返信面の作成方法



0 件のコメント:
コメントを投稿